TaskCards
Digitale Pinnwände für individuelles und kollaboratives Arbeiten
Neu! TaskCards Instanz der Universität Greifswald für Lehrende verfügbar: https://uni-greifswald.taskcards.app/
(nur nach vorheriger Registrierung beim Team der Digitalen Lehre)
TaskCards ist eine webbasierte Software für digitale Pinnwände, die den DSGVO-Vorgaben zu 100% entspricht. Die Plattform läuft auf deutschen Servern und es wurde eine Organisationsinstanz mit einer gewissen Anzahl an Lehrenden-Accounts für die Universität Greifswald angeschafft.
Sie möchten TaskCards gern für Ihre Lehrveranstaltungen nutzen?
Dann schreiben Sie uns eine Nachricht an digitale-lehreuni-greifswaldde und erhalten Zugriff auf die Organisationsinstanz der Universität Greifswald.
Hinweis: Mit Beantragung des Zugriffs auf TaskCards willigen Sie in die Verarbeitung Ihrer personenbezogenen Daten gem. den Datenschutzhinweisen ein.
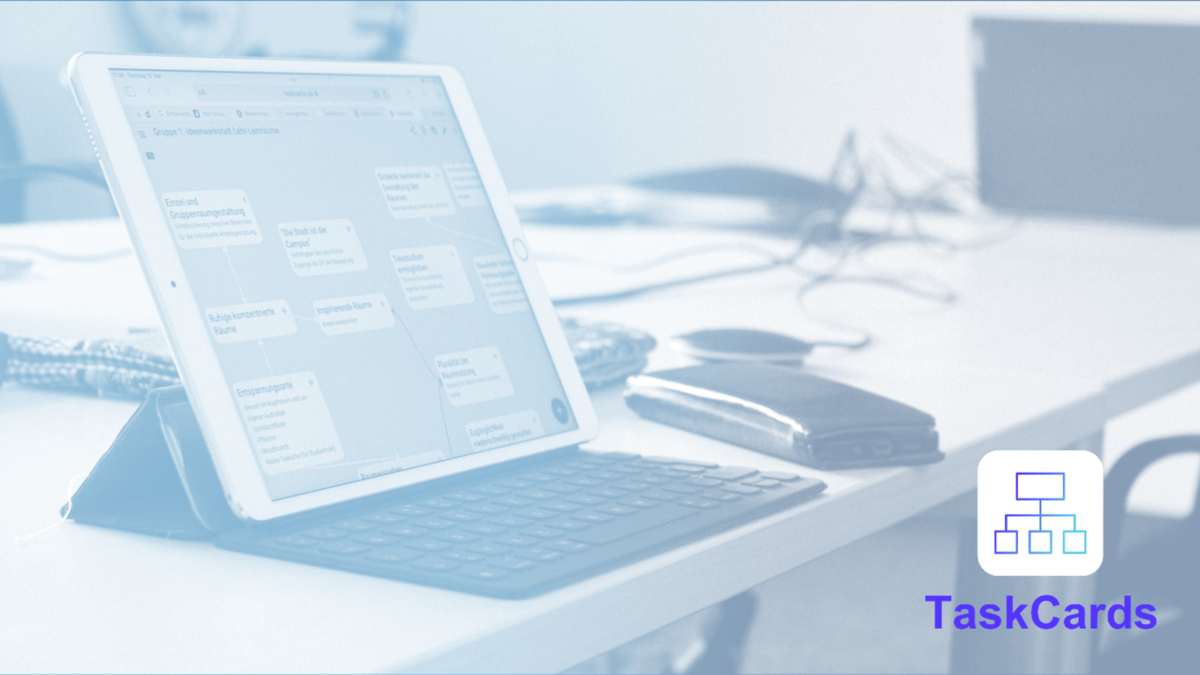
So funktioniert TaskCards
1. Pinnwand erstellen
Im Tool TaskCards erstellen Sie eine Pinnwand, Weltkarte oder ein Whiteboard mit einer Aufgabenstellung und kommunizieren den Link an Ihre Studierenden.
2. Studierende befüllen
Studierende öffnen die Pinnwand am PC, per Smartphone oder Tablet und bearbeiten die Aufgabenstellung. Dies ist auch als Gruppenarbeit und kollaborativ möglich.
3. Ergebnisse besprechen
Die Antworten werden direkt auf der digitalen Pinnwand eingetragen (z.B. als Notiz oder als Bild) und können im Plenum gemeinsam angeschaut und besprochen werden.
TaskCards für die Lehre nutzen
Pinnwand Arten
| Pinnwand | Zeitstrahl | Tafel | Weltkarte | Blog |
|---|---|---|---|---|
| Auf der Pinnwand werden die Karten in Spalten angeordnet. | Auf dem Zeitstrahl werden die Karten auf einer horizontalen Linie platziert. | Auf der Tafel bzw. dem Whiteboard können die Karten beliebig platziert und wie bei einem Mindmap miteinander verbunden werden. | Hier können Pinnadeln bzw. Kärtchen auf einer Weltkarte platziert werden. | Beim Blog werden die Karten untereinander angezeigt. |
Freigabemöglichkeiten & Berechtigungen
Berechtigungen Symbol -> + Symbol -> Einstellungen vornehmen -> Speichern -> Link und Passwort an Zielgruppe kommunizieren
Für jede Pinnwand können Sie mehrere Zugangsschlüssel erstellen. Auf diese Art sind unterschiedliche Berechtigungen für die gleiche Pinnwand möglich. Ihre Studierenden und Kolleg*innen müssen sich hierfür nicht anmelden und bleiben völlig anonym. Zudem können Sie einstellen, was Ihre Studierenden und Kolleg*innen auf der Pinnwand sehen und tun können.
Die Einstellung können Sie pro Zugangsschlüssel für die gesamte Pinnwand oder für jede einzelne Karte vornehmen. Für bestimmte Personengruppen können Sie (über „verweigern“) sogar gewisse Kärtchen unsichtbar machen. Wenn Sie unterschiedliche Berechtigungen auf einer Pinnwand nutzen möchten, dann legen Sie hierfür pro Benutzergruppe einen Zugangsschlüssel mit der gewünschten Berechtigung an.
Teilen Sie den entsprechenden Link (oder QR-Code) inkl. Passwort Ihren Studierenden und Kolleg*innen mit (z.B. im Moodle-Kurs).
Import von Pinnwänden
Sie nutzen schon einen TaskCards oder Padlet Account?
Dann können Sie - nachdem Sie vom Team der Digitalen Lehre einen Zugang zur Organisationsinstanz erhalten haben - alle dort hinterlegten Pinnwände auf die TaskCards Instanz der Universität Greifswald übertragen.
- Sie loggen sich auf der TaskCards Instanz der Universität Greifswald https://uni-greifswald.taskcards.app/ ein.
- Sie wählen "Einstellungen".
- Sie wählen im Bereich Account übertragen "Zur Übertragung".
- Es öffnet sich ein neues Fenster, in dem Sie Ihre bisherigen TaskCards Anmeldedaten eingeben. Kommt eine Fehlermeldung müssen Sie sich erst auf dem "normalen" taskcards.de ausloggen.
- Danach können Sie die Ordner und Pinnwände auswählen, die Sie übertragen möchten und starten die Übertragung.
- Ihr bisheriger TaskCards Account bleibt erhalten, aber TaskCards bittet darum doppelte Boards zu löschen, um Daten zu sparen.
- Alle Ordner und Pinnwände sind weiterhin parallel unter ihrem bisherigen TaskCards Account verfügbar, werden dort also nicht gelöscht.
- Padlet Import: https://www.taskcards.de/#/home/cardio
Didaktische Tipps
TaskCards können Sie nutzen für:
- Brainstorming und gemeinsames Mindmapping (z.B. um Ideen festzuhalten und in Zuammenhang zu setzen)
- eine anonyome Fragensammlung (z.B. um Rückfragen zu Seminarinhalten zu sammeln)
- eine asynchrone Vorstellungsrunde (z.B. jede*r Teilnehmer*in befüllt eine Spalte)
- digitale Wochenpläne, aus denen die Aufgaben und To Do's hervorgehen
- das Bereitstellen von Begleitmaterial für Veranstaltungen (z.B. Videos, Links, Texte, PDFs)
- die Erstellung von einem Glossar (z.B. um Begriffsdefinitionen gemeinsam zu finden)
- Bündelung von verschiedenen Lernmaterialien (z.B. Videos, Links, Texte, PDFs)
- Online-Zusammenarbeit von Studierenden (z.B. um Ergebnisse einer Gruppenarbeit hier abzubilden)
- zentrale, digitale Ergebnissicherung (z.B. jede*r Studierende notiert für sich ein Take Away am Ende der Vorlesung, oder zu Beginn ein Stichwort was von der letzten Vorlesung hängen geblieben ist)
- Dokumentation und Organisation bei Projektarbeiten (z.B. ein Mini-Portfolio)




