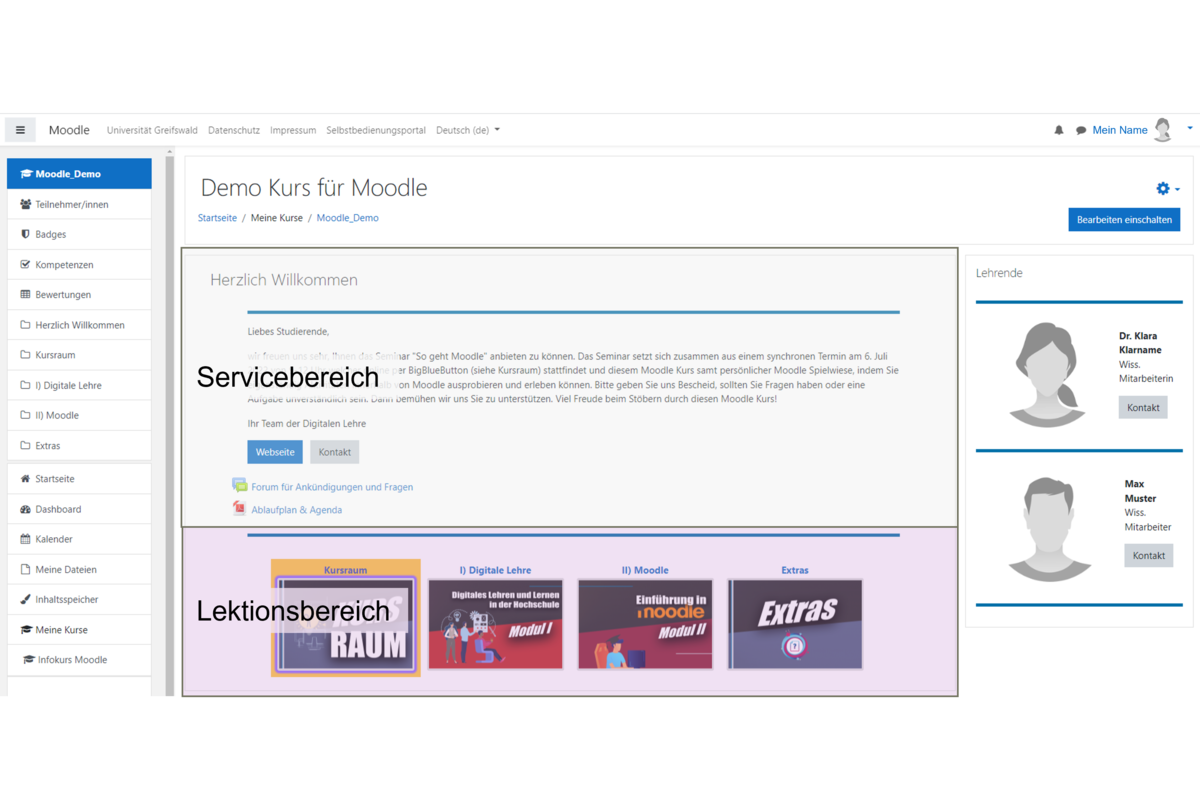Einstellungen im Moodle-Kurs
Die Dozent*innen Rolle in Moodle ermöglicht Ihnen verschiedene Einstellungen im Moodle-Kurs vorzunehmen und den Kurs inhaltlich auszugestalten.
Wie Sie die Einstellungen bearbeiten können unterscheidet sich je nach Moodle-Darstellungsdesign (siehe Screenshots untenstehend).
Die Möglichkeiten Aktivitäten oder Material hinzuzufügen und zu bearbeiten ist hingegen in allen Moodle-Darstellungsdesigns gleich (siehe Schnelleinstieg für Moodle).
Schnelleinstieg für Moodle
⬛️ Bearbeiten einschalten (Button oben rechts)
➕ Aktivität oder Material anlegen
⚙️ Einstellungen bearbeiten
✏️ Titel über Stift Icon bearbeiten
✢ Elemente verschieben mittels Pfeilkreuz Icon
Passendes Kursformat wählen
z.B. Grid Format, Themenformat, Wochenformat
Kurs-Administration -> "Einstellungen bearbeiten" -> "Kursformat"
Grid Format
- Kacheldarstellung der Abschnitte
- Vorteil: direkter Überblick über alle Abschnitte des Kurses
- Nachteil: Abschnitt wird als Pop-Up geöffnet, Kachel-Bilder nötig
Themenformat
- alle Inhalte auf einer Seite
- Vorteil: kein extra Pop-Up öffnet sich
- Nachteil: nicht alle Abschnitte auf einen Blick (scrollen erforderlich)
Gewünschtes Darstellungs-Design festlegen
z.B. Boost, Classic, Adaptable
Kurs-Administration -> "Einstellungen bearbeiten" -> "Darstellung"
Struktur eines Moodle-Kurses anlegen
Orientierung mittels Servicebereich und Lektionsbereich
Servicebereich
- Begrüßung als Text, Video oder Audiospur (Textfeld einrichten)
- Bild
- Kontaktdaten
- Übergeordnete Lernziele
- Hinweise zur Kursstruktur
- Kommunikationskanäle (Foren, Chat …)
- Sprechstundenverweis
- ggf. Kursraum, wenn über das Semester hinweg gleichbleibend
Lektionsbereich
- Lernziele
- Input, Material
- Beschreibungen
- Aufgaben der Woche mit ungefährer Zeitangabe
- Literatur
- Ggf. Wissensüberprüfung
- Ggf. farbliche Orientierungsbalken (HTML-Codes verwenden)
Didaktische Tipps
- Lernziele & einleitenden Text erstellen
- ungefähren Workload in Minuten angeben (hinter jede Aktivität, um Planbarkeit bei den Studierenden zu unterstützen)
- Beschreibungen hinzufügen und Häkchen bei „Beschreibung im Kurs zeigen“ setzen
- Einbettung von Bildern, Videos oder H5P-Anwendungen in ein Textfeld
- Kursinhalte verbergen, die noch nicht aktuell sind (ganzes Thema oder einzelne Inhalte)
Einstellungen -> Kursformat -> vollständig unsichtbar - Teilnehmeransicht nutzen, um Kursansicht für Studierende zu prüfen
Profil-Foto -> Rolle wechseln… -> Teilnehmer/in
Profil-Foto -> Zurück zur Ausgangsrolle - Hervorhebungen nutzen, z.B. farbige Trennbalken per Textfeld oder Abschnittshervorhebung in Moodle
Gruppenmodus von Moodle nutzen (nach Bedarf)
z.B. für Seminargruppen (Gruppierungen) oder für Gruppenarbeiten in einem Seminar (Gruppen)
Kurs-Administration -> Nutzer/innen -> Gruppen -> Gruppen (automatisch) anlegen
Gruppen und Gruppierungen
Studierende können in Moodle in Gruppen und Gruppierungen eingeteilt werden. Das hat den Vorteil, dass sich Aktivitäten und Materialien differenziert für einzelne Gruppen einsetzen lassen.
Damit lassen sich inhaltlich ähnliche Kurse, die bislang auf drei oder mehr Kursumgebungen (z.B. für jede Seminargruppe) aufgeteilt waren, in einem Moodle-Kurs zusammenfassen und zusätzlich Bereiche für Gruppenarbeiten erstellen.
Fazit: Der Gruppenmodus erleichtert inhaltliche und methodische Differenzierung in Moodle.
In Moodle gibt es drei Gruppenmodi:
- Keine Gruppen: Es gibt keine Gruppen im Kurs, jedes Kursmitglied gehört zur Gesamtgruppe.
- Getrennte Gruppen: Jede Gruppe sieht nur die Mitglieder der eigenen Gruppe. Die anderen Gruppen (und deren Aktivitäten, z.B. Forumsbeiträge oder Wikieinträge) sind unsichtbar.
- Sichtbare Gruppen: Jede Gruppe arbeitet für sich, sieht jedoch die Mitglieder der anderen Gruppen (und deren Aktivitäten, aber nur mit Lese-Zugriff).
Wann nutze ich Gruppen?
Beispiel: Für Gruppenarbeiten innerhalb eines Seminars.
- Gruppen bieten sich an, wenn Studierende z.B. in Kleingruppen diskutieren, sich austauschen oder gemeinsam arbeiten sollen.
- Gruppeninternes Diskussionsforum
- Gruppeninternes Etherpad zum Ideen sammeln
- Gruppeninternes Wiki
Wann nutze ich Gruppierungen?
Beispiel: Für ein zweizügiges Seminar (Seminargruppe 1 und Seminargruppe 2) kann ich über Gruppierungen die Inhalte und Studierenden differenzieren.
- Gruppierungen wiederum machen es einfach, bestimmten Gruppen Materialien und Aktivitäten zur Verfügung zu stellen, auf die andere Gruppen keinen Zugriff haben sollen.
Einschreibemethoden definieren
z.B. Manuelle Einschreibung, Selbsteinschreibung
Kurs-Administration -> Nutzer/innen -> Einschreibemethoden
In der Spalte „Bearbeiten“ können die Einschreibemethoden aktiviert und deaktiviert werden (Auge Symbol) und Einstellungen bearbeitet werden.
z.B. um die Selbsteinschreibung mit einem Passwort zu sichern
Beispiele:
- Kolleg*innen und Hilfskräfte können Sie manuell einschreiben.
Einschreibemethoden -> Manuelle Einschreibung -> Nutzer/innen einschreiben -> [neues Fenster] im Suchfeld vom Bereich "Nichteingeschriebene Nutzer/innen" nach Namen suchen -> Kursrolle zuweisen (Dozent/in) -> Hinzufügen
URZ Anleitung zur Manuellen Einschreibung
- Bei Studierenden wird meist die Selbsteinschreibung genutzt. Sie hinterlegen in den Moodle Kurs-Einstellungen einen Schlüssel und teilen diesen Ihren Studierenden z.B. über das Selbstbedienungsportal (HIS) mit. Diese können sich dann selbständig in den Moodle-Kurs einschreiben.
URZ Anleitung zur Selbsteinschreibung
URZ Anleitung um Nutzer/innen aus Kurs zu entfernen
Rollen und Rechte verwalten
z.B. um jemandem Dozent*innen Rechte zu geben
Teilnehmer/innen -> Rollen: Stift Symbol -> Rolle wählen -> Speichern
- „Teilnehmer/innen“ wählen (oder im Block „Kursadministration“ im Abschnitt „Nutzer/innen“ den Punkt „eingeschriebene Nutzer/innen“ wählen)
- In der Spalte „Rollen“ steht i.d.R. voreingestellt „Teilnehmer/in“. Rechts daneben ist (schlecht sichtbar) ein Stift. Den Stift anklicken und im Drop-Down-Menü die entsprechende Rolle anklicken – bei uns ist das „Dozent/in“.
- Speichern nicht vergessen
Video-Tutorial: Wie lässt sich die Rolle von Teilnehmer*innen ändern bzw. hinzufügen? [02:09 Min]
Moodle Basics per Video-Tutorial erklärt
Video-Tutorial #1: Welche Kursformate bietet Moodle? [03:37 Min]
Video-Tutorial #2: Welche Designs bietet Moodle & wie lege ich Materialien/Aktivitäten an? [01:41 Min]
Video-Tutorial #3: Wie lässt sich die Rolle von Teilnehmer*innen ändern bzw. hinzufügen? [02:09 Min]