Moodle Test
Elektronische Klausuren erstellen
Elektronische Klausuren dürfen laut Rahmenprüfungsordnung (§ 20 Abs. 2 Klausuren) an Geräten und in Räumlichkeiten der Universität durchgeführt werden.
Für dieses Prüfungsformat ist eine Klausur mittels Moodle-Aktivität Test, häufig in Kombination mit dem Safe Exam Browser (siehe unten), geeignet. Soll die Belehrung ebenfalls digital stattfinden, wird dies über die Moodle-Aktivität Abstimmung und einer Verknüpfung in den Voraussetzungen des Tests in Moodle möglich.
Abwechslungsreiche Klausuren durch verschiedene Frageformate
Sie können mit der Moodle-Aktivität Test Klausuren im Online-Format erstellen und eine Vielzahl unterschiedlicher Fragetypen, wie z.B. Multiple-Choice, Wahr-/Falsch-Fragen, Lückentextaufgaben, Zuordnungsfragen oder Kurzantwortfragen etc. kombinieren. Zusätzlich können Bilder, Videos oder Audiodateien in die Fragen eingebunden werden. Dadurch können auch Zuordnungsaufgaben, wie Text- oder Bildausschnitte auf die korrekte Position eines Bildes ziehen (Drag-&-Drop), genutzt werden. Alle gestellten Fragen werden in einer Fragensammlung gespeichert und können für weitere Tests und Klausuren wiederverwendet werden. Jeder Bearbeitungsversuch wird automatisch vom System bewertet. Allein die offen gestellten Fragen müssen individuell durch den*die Prüfer*in bewertet werden.
Safe Exam Browser
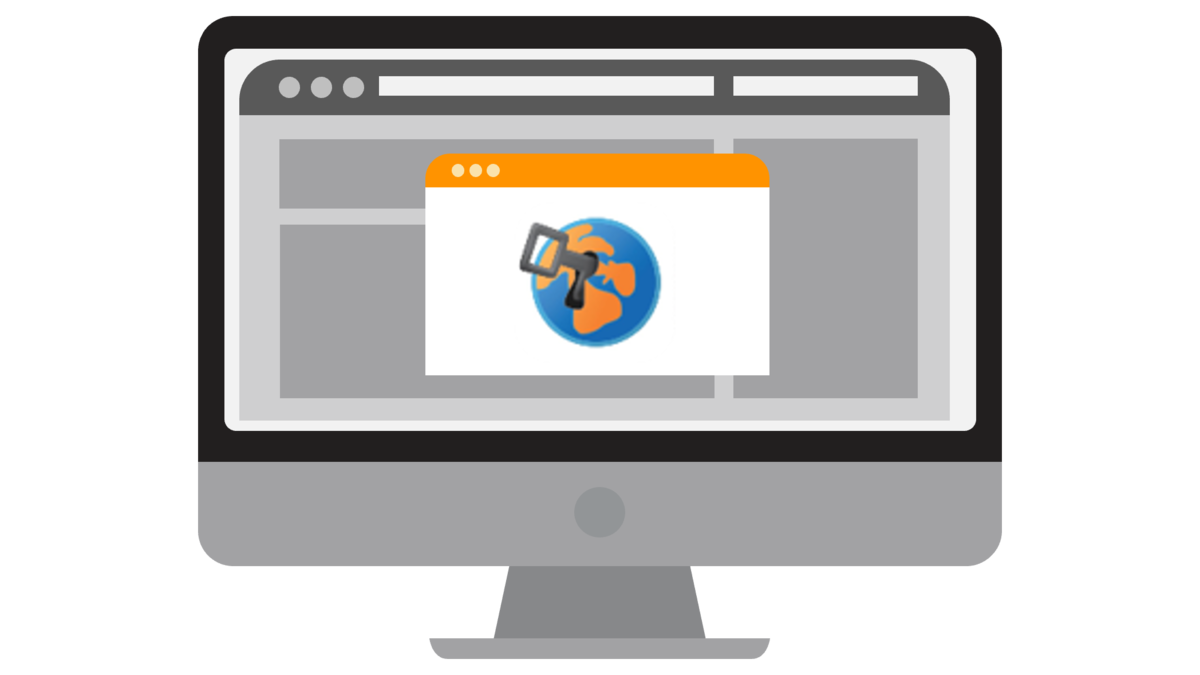
Über den zusätzlichen Einsatz eines so genannten Secure Browsers (Safe Exam Browser) kann eine sichere Prüfungsumgebung geschaffen werden, innerhalb welcher der Zugriff auf Online- und Offline-Ressourcen komplett gesperrt oder aber gezielt gesteuert werden kann.
So verwenden Sie den Safe Exam Browser:
Safe Exam Browser herunterladen
Safe Exam Browser installieren
a) unter Windows: in den Downloads auf die Anwendung doppelklicken und bestätigen
b) unter macOS: in den Downloads auf die Anwendung doppelklicken und die Anwendung in den Anwendungsordner kopierenDen hinterlegten Moodle-Kurs öffnen, die Aktivität „Test“ anklicken und dann auf die Schaltfläche „Safe Exam Browser starten“ klicken.
Die Konfiguration des SEB erfolgt nun automatisch.
Tutorialvideos zum Safe Exam Browser
Video-Tutorial #1: Prüfungsformate mit Safe Exam Browser konfigurieren [08:47 Min]
Video-Tutorial #2: Safe Exam Browser Oberfläche kurz vorgestellt [04:10 Min]
Häufig gestellte Fragen zu elektronischen Klausuren
Vor der Klausur:
Wie erstelle ich eine (verpflichtende) Belehrung?
Dafür erstellen Sie zunächst die Moodle-Aktivität Abstimmung, die Sie mit "Belehrung" betiteln. Einen Vorschlag für einen entsprechenden Textblock, den Sie unter Beschreibung einfügen, finden Sie auf Seite 2 unserer Handreichung.
In den Einstellungen der Abstimmung wählen Sie unter Optionen jeweils "Nein" und geben nur eine Antwortoption: "Ja". Unter Ergebnisse wählen Sie "keine Ergebnisse veröffentlichen" und danach jeweils "Nein". Im Aktivitätsabschluss folgt dann die Einstellung "Abschluss, wenn alle Bedingungen erfüllt sind" und hinter "Ansicht notwendig" bleiben beide Haken gesetzt.
Anschließend in den Test-Einstellungen unter Voraussetzungen "Teilnehmer/in muss folgende Bedingung erfüllen" einstellen und eine Voraussetzung hinzufügen: "Aktivitätsabschluss [hier wählen Sie ihre Belehrung] muss abgeschlossen sein".
Der Hinweis ("Nicht verfügbar, es sei denn...") ist immer sichtbar, so lange man sich in der Dozentenrolle befindet. In Moodle kann man jederzeit (oben rechts über den kleinen Pfeil links vom eigenen Namen) in die Teilnehmer*innenrolle wechseln, um die Perspektive der Studierenden einzunehmen.
Wie konfiguriere ich die Abgabe der Moodle-Aktivität "Aufgabe"?
Falls Sie bspw. eine "Open Book Klausur" konzipiert haben, einen Essay verlangen oder längere Antworten zu offenen Fragen erwarten und sich daher für die Aktivität "Aufgabe" entschieden haben, gibt es in den Einstellungen unter Verfügbarkeit einiges zu beachten:
Im Klausurkontext sollte man auf jeden Fall ein Fälligkeitsdatum einstellen, ansonsten gibt es keine Frist zur Orientierung. Das Fälligkeitdatum darf aber durch die Studierenden überschritten werden, d.h. Abgaben nach diesem Zeitpunkt sind noch möglich (werden aber mit "verspätet" für die Bewerter*innen gekennzeichnet). Wenn man bei "letzte Abgabemöglichkeit" auch noch ein Häkchen setzt und einen entsprechenden Zeitpunkt einstellt, dann ist eine Abgabe danach gar nicht mehr möglich (d.h., der Abgabebutton verschwindet nach diesem Zeitpunkt!).
Grundsätzlich sollte man dieses Prozedere im Vorhinein (im Kurs sichtbar, bspw. unter "Beschreibung" der Aufgabe) kommunizieren: "Es gibt ein kleines Zeitfenster über die Frist hinaus, um z.B. bei längeren Ladezeiten weiterhin eine Abgabe zu ermöglichen". Wir empfehlen die Fälligkeit als offizielles Ende der Klausur und ggf. die letzte Abgabemöglichkeit ~10-15min später einzustellen.
Man könnte es alternativ auch strenger handhaben und nur bei Kontaktaufnahme während der Klausur über die Aufgaben-Administration > Verfügbarkeitsänderung für Nutzer > "Verfügbarkeitsänderung für Nutzer anlegen" eine längere Frist gewähren (siehe dazu die Frage zum "Nachteilsausgleich")
Wie stelle ich einen Nachteilsausgleich für Nutzer*innen ein?
Die entsprechende Einstellung finden Sie im Bereich Test-Administration > Überschreibungen > Nutzeränderung hinzufügen. Hier haben Sie die Möglichkeit, die Zeitbegrenzung für eine*n Teilnehmer*in zu ändern bzw. den Zeitpunkt der Testschließung anzupassen. Auch die Anzahl der Versuche kann hier von der eigentlichen Test-Konfiguration abweichen.
Diese Einstellung kann auch bei bereits laufender Klausur vorgenommen werden, um z.B. Studierenden mit technischen Problemen die verlorengegangene Zeit wiederzugeben. Als Beweis reicht in diesem Falle ggf. ein Screenshot der Problematik.
Für einen Nachteilsausgleich müssen die Teilnehmenden allerdings ein offizielle Bescheinigung vom Prüfungsamt vorlegen. Es empfiehlt sich, diese ein paar Wochen vor Klausurtermin von den Studierenden einzufordern.
Wie durchmische ich Fragen in einem Test, sodass sie bei den Studierenden in zufälliger Reihenfolge auftauchen?
In der Fragenübersicht (>Testinhalten bearbeiten) kann das Kästchen "Fragen mischen" auf der rechten Seite angewählt werden. Unter "Hinzufügen" kann für jede Seite (also jeden Seitenumbruch) eine "neue Abschnittsüberschrift" gesetzt werden. Auch hier taucht wieder ein neues Kästchen "Fragen mischen" auf. So ist es möglich, Fragen nur innerhalb eines bestimmten Themenabschnitts zu durchmischen.
Wie erstelle ich eine Lückentext-Frage in einem Moodle Test?
In der Fragenübersicht (zu erreichen über "Testinhalt bearbeiten") finden Sie den Fragentyp "Lückentext (Cloze)". Hier können Sie anhand von Codes in Klammern beliebige Lücken innerhalb eines Prüfungstextes erstellen. Eine Übersicht zu den Codes finden Sie auf den offiziellen Moodle-Seiten. Alternativ können Sie auch einen vereinfachten Editor zum Erstellen der Lückentexte verwenden, hier auf das gelbe Fragezeichen im Editor klicken und eine Auswahl zum Frageformat treffen. Ein ausführliches Tutorialvideo zum Fragentyp finden Sie hier.
Beispiele für Codes (diese bitte in geschweifte Klammern setzen: STRG+ALT+7)
Eine Lücke mit vorher definierten Auswahlmöglichkeiten:
1:MULTICHOICE:%100%Paris#~%100%London#
Eine freie Lücke und zwei potentielle (vorher nicht sichtbare) Treffer:
1:SHORTANSWER:%100%Paris#~%100%London#
Nach der Klausur:
Was mache ich, wenn sich Teilnehmer*innen aus dem Prüfungskurs ausgetragen haben und die Testergebnisse verschwunden sind?
In der Navigation des Moodlekurses gelangen Sie über Teilnehmer/innen > Nutzer/innen einschreiben in ein Pop-up-Fenster, in welchem Sie die verschwundenen Teilnehmer*innen wieder manuell eintragen können. Vergessen Sie dabei nicht, unter mehr anzeigen das Häkchen bei "Alte Nutzerbewertungen falls möglich wiederherstellen" zu setzen. Die erzielten Ergebnisse aus den Aktivitäten "Test" und "Aufgabe" erscheinen anschließend wieder im Kurs. Falls Sie die Klausur bereits bewertet haben sollten (oder dies automatisch geschehen ist), sind anschließend auch die Bewertungen wiederhergestellt.
Um zu verhindern, dass Sie überhaupt aktiv werden müssen, sollten Sie vor allem im Kontext von Prüfungskursen alle Teilnehmer*innen manuell einschreiben, dies unterbindet die Möglichkeit, sich selbst aus dem Kurs austragen zu können.
Wie gelange ich zur Bewertung einer Klausur?
Falls Sie sich für die Aktivität "Test" entschieden haben, gelangen Sie einfach per Klick auf die Aktivität > "X" Versuche in die Bewertungsübersicht. Hier wählen Sie der Reihe nach unterhalb des Namens des bzw. der jeweiligen Studierenden "Versuch überprüfen". Alternativ gelangen Sie über den Punkt "Bewertung" in der Navigation des Kurses mit einem Klick auf das Bleistiftsymbol neben dem jeweiligen Testnamen in die Übersicht zur jeweiligen Aktivität.
Bei der Aktivität Aufgabe können Sie bequem alle Abgaben nacheinander durchklicken. Hierzu gehen Sie nach Klick auf die Aktivität direkt auf "Bewertung" und haben nun allerlei Optionen, die Abgabe mit Anmerkungen zu versehen: Hervorhebungen, Markierungen, Stempel, usw. Anschließend vergeben Sie die Bewertung und tragen ggf. Feedback ein. Die Teilnehmer*innen werden standardmäßig über die Korrektur benachrichtigt, es sei denn, Sie haben den Haken (auf der Seite unten, vor "Änderungen speichern" bzw. "Speichern und nächste anzeigen") entfernt. Eine Übersicht zu allen Bewertungen finden Sie auch per Klick auf die Aktivität, unter "alle Abgaben anzeigen".
Wie sichere ich bei der Moodle-Aktivität "Test" die Klausurbögen der Teilnehmer*innen?
Als Sicherung der Klausurbögen empfehlen das Prüfungsamt und unser Bereich einen PDF-Druck anzufertigen. Dazu öffnen Sie zunächst die Einzelansicht der Aktivität "Test" – zu erreichen über Klick auf den Test > Versuche: "X" oder über die Test-Administration > Ergebnisse > dann in der Tabelle jeweils "Versuch überprüfen". Bitte darauf achten, dass der gesamte Test auf einer Seite angezeigt wird, dazu ggf. in der Test-Navigation auf "alle Fragen auf einer Seite anzeigen" klicken. Anschließend über den Browser unter Date bzw. Menü > Drucken > Ziel "als PDF speichern" wählen.
NEU: Die Klausurbögen aller Prüflinge können Sie unter Test-Administration > Ergebnisse > Archivierung auch gesammelt in einer PDF speichern!
So speichern Sie einen digitalen Klausurbogen, der auch bei einer möglichen Klausureinsicht der Studierenden vorgelegt werden kann. Idealerweise sollten diese Klausurbögen auf einer externen Festplatte oder einem Dateiserver (ggf. beim URZ beantragen) gesichert werden – auf keinen Fall auf einem privaten Rechner belassen! Diesen "Ausdruck" sollten Sie am besten direkt bei der Durchsicht/Bewertung erstellen, d.h., nachdem Sie die Freitextfragen korrigiert, kommentiert und ggf. Punkte überschrieben haben.
Wie benachrichtige ich die Teilnehmer*innen über die Korrektur der Aktivität "Test"?
Bei der Aktivität "Aufgabe" werden die Studierenden automatisch benachrichtigt (siehe: "Wie konfiguriere ich die Moodle-Aktivität..."). Bei der Aktivität "Test" müssen Sie nach der Korrektur ggf. zunächst eine nachträgliche Bearbeitung der Einstellungen vornehmen: In den Test-Einstellungen können Sie in den Überprüfungsoptionen bei "wenn der Test abgeschlossen ist" die entsprechenden Häkchen setzen (evtl. alle sieben), falls Sie die Bewertung für die Studierenden einsehbar machen möchten. So können diese all ihre Ergebnisse mit Klick auf den Test sehen ("Überprüfung" für die Detailansicht).
Eine automatische Nachricht über diese Möglichkeit der Überprüfung bzw. über die abgeschlossene Korrektur gibt es nicht. Allerdings können Sie über die Kurs-Navigation > Teilnehmer/innen > unten: "alle XX Nutzer/innen auswählen" und anschließend über "Auswählen" eine Mitteilung an alle versenden.
