TaskCards
Digital pinboards for individual and collaborative work
New! University of Greifswald’s TaskCards licence can be used by lecturers: https://uni-greifswald.taskcards.app/
(only after prior registration with the Digital Education team)
TaskCards is a web-based software for digital pinboards that is 100% compliant with data protection requirements. The platform runs on German servers and the University of Greifswald purchased an organisation licence with a certain number of teacher accounts.
Would you like to use TaskCards for your classes?
Then send us a message and get access to the University of Greifswald’s organisation licence.
Note: By applying for access to TaskCards, you consent to the processing of your personal data in accordance with the data protection information (in German).
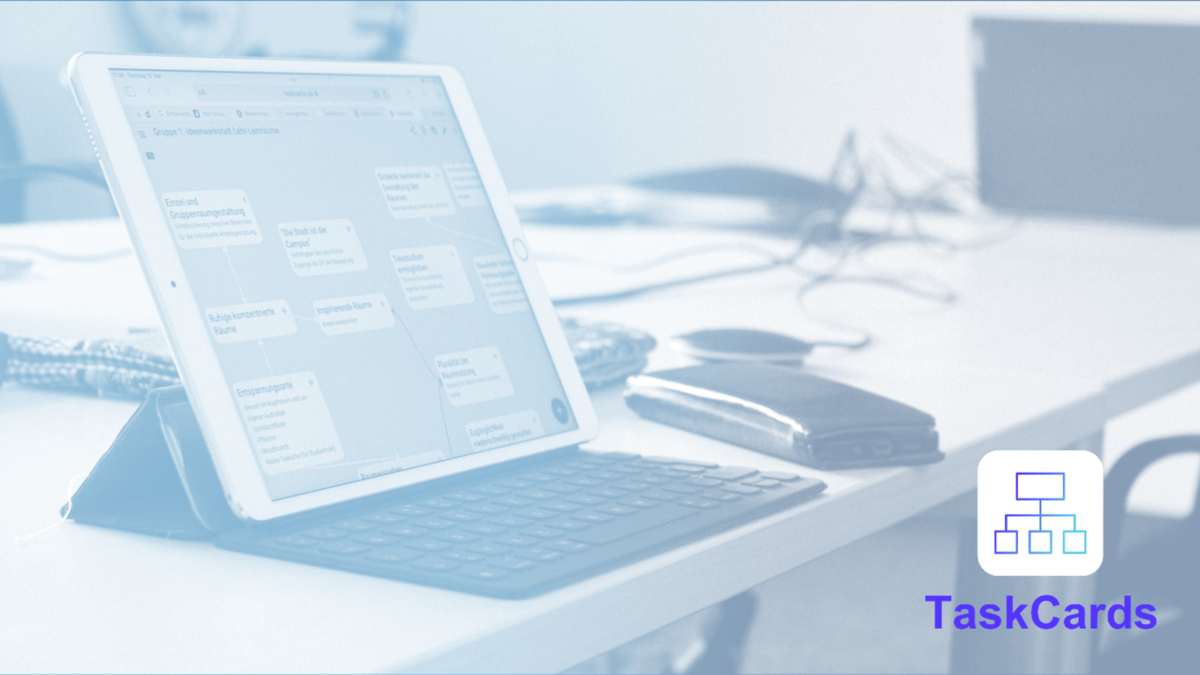
This is how TaskCards works
1. Create pinboard
With TaskCards you can create a pinboard, world map or whiteboard with a task and communicate the link to your students.
2. Students enter content
Students open the pinboard on their PC, smartphone or tablet and work on the assignment. This is also possible as group work and other collaborative forms.
3. Discuss results
The answers are pinned directly to the digital pinboard (e.g. as a note or a picture) and can be viewed and discussed together in class.
Using TaskCards for teaching
Pinboard types
| Pinboard | Timeline | Board | World map | Blog |
|---|---|---|---|---|
| The pinboard’s cards are arranged in columns. | The timeline’s cards are placed on a horizontal line. | The cards can be placed anywhere on the board or whiteboard and connected to each other like a mind map. | This can be used for placing pins or small cards on a world map. | In the blog, the cards are displayed below one another. |
Sharing options & permissions
Permissions icon -> + icon -> configure settings -> save -> communicate link and password to target group
You can create multiple passwords for each pinboard. This makes it possible to define different permissions for the same pinboard. Your students and colleagues do not need to register for this and remain completely anonymous. You can also set what your students and colleagues can see and do on the pinboard.
You can adjust the settings for each password for the entire pinboard or for each individual card. For certain groups of people you can even make certain cards invisible (via "deny"). If you want to use different access levels on a pinboard, create a password with the desired access level for each user group.
Share the corresponding link (or QR code) including password with your students and colleagues (e.g. in the Moodle course).
Import pinboards
You already have a TaskCards or Padlet account?
Then - after you have received access to the organisation version from the Digital Education team- you can transfer all pinboards deposited there to the University of Greifswald’s version of TaskCards.
- Log in to the University of Greifswald’s version of TaskCards https://uni-greifswald.taskcards.app/.
Select "settings".
In the transfer account area, select "transfer".
A new window will open in which you must enter your current TaskCards login data. If an error message appears, you need to log out of the "normal" taskcards.de first.
You can then select the folders and pinboards that you would like to transfer and start the transfer.
Your existing TaskCards account will be kept, but TaskCards asks you to delete duplicate boards in order to save data.
All folders and pinboards are still available under your previous TaskCards account, they will not be deleted from it.
Padlet import: https://www.taskcards.de/#/home/cardio
Tips for teaching
You can use TaskCards for:
Brainstorming and collaborative mind mapping (e.g. to capture and contextualise ideas)
Anonymous collections of questions (e.g. to collect feedback on seminar content)
Asynchronous round of introductions (e.g. each participant fills in one column)
Digital schedules for the week, showing tasks and to-do's
Providing complementary materials for classes (e.g. videos, links, texts, PDFs)
Creating a glossary (e.g. joint definition of terms)
Collecting different learning materials (e.g. videos, links, texts, PDFs)
Online collaboration of students (e.g. displaying results of a group project).
Central, digital recording of results (e.g. each student writes down a takeaway at the end of the lecture, or at the beginning of class a keyword that stuck in their mind from the last lecture).
Documenting and organising project work (e.g. a mini-portfolio)




